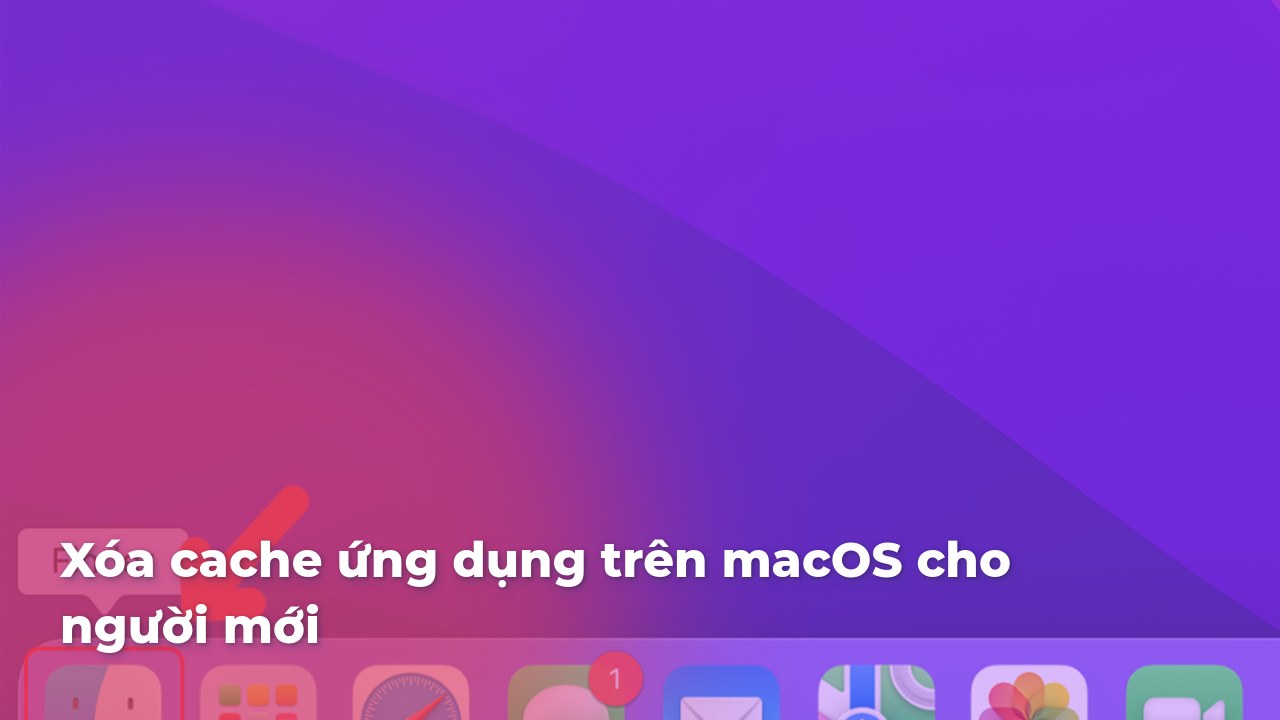Xóa cache ứng dụng trên macOS có thể giúp giải phóng dung lượng ổ đĩa và cải thiện hiệu suất hệ thống. Dưới đây là các cách chi tiết và dễ thực hiện để xóa cache ứng dụng:
1. Xóa Cache Thủ Công qua Finder
Đây là cách phổ biến nhất và dễ thực hiện cho người mới làm quen.
Bước 1: Mở Finder.
- Bạn có thể nhấn vào biểu tượng Finder trên Dock hoặc nhấn
Cmd + Space, sau đó gõ “Finder” và nhấn Enter.
Bước 2: Truy cập vào thư mục Cache.
- Trên thanh menu, chọn
Go (Đi) > Go to Folder (Đi tới Thư mục)...hoặc nhấnShift + Cmd + G. - Nhập đường dẫn
~/Library/Cachesvà nhấn Enter. Thư mục Caches chứa các tệp cache của ứng dụng.
Bước 3: Xóa tệp cache.
- Trong thư mục
Caches, bạn sẽ thấy nhiều thư mục con tương ứng với các ứng dụng khác nhau. Mở thư mục ứng dụng bạn muốn xóa cache và xóa các tệp bên trong. - Để xóa tệp, bạn chỉ cần kéo chúng vào Thùng rác (Trash).
Bước 4: Dọn sạch Thùng rác.
- Đảm bảo rằng bạn dọn sạch Thùng rác để hoàn toàn xóa bỏ các tệp cache.
2. Sử dụng Terminal để Xóa Cache
Phương pháp này dành cho những người thích sử dụng dòng lệnh.
Bước 1: Mở Terminal.
- Bạn có thể mở Terminal bằng cách nhấn
Cmd + Space, sau đó gõ “Terminal” và nhấn Enter.
Bước 2: Nhập lệnh xóa cache.
- Để xóa cache, bạn nhập lệnh sau và nhấn Enter:
bash
sudo rm -rf ~/Library/Caches/*
- Bạn sẽ cần nhập mật khẩu tài khoản của mình để xác nhận hành động này.
Bước 3: Khởi động lại máy tính.
- Sau khi xóa cache, bạn nên khởi động lại máy tính để đảm bảo mọi thay đổi được áp dụng.
3. Sử dụng Ứng dụng Bên Thứ Ba
Một số ứng dụng bên thứ ba có thể giúp bạn xóa cache một cách dễ dàng hơn, đặc biệt là khi bạn muốn xóa cache nhiều ứng dụng cùng lúc.
CleanMyMac X:
- Đây là một ứng dụng phổ biến giúp dọn dẹp và tối ưu hóa macOS. Bạn có thể sử dụng tính năng “System Junk” của CleanMyMac X để xóa cache chỉ với một vài cú nhấp chuột.
- Cách thực hiện:
- Tải và cài đặt CleanMyMac X.
- Mở ứng dụng và chọn “System Junk”.
- Nhấn “Scan” để ứng dụng quét các tệp rác và cache.
- Sau khi quét xong, nhấn “Clean” để xóa các tệp cache không cần thiết.
4. Xóa Cache Trình Duyệt
Nếu bạn muốn xóa cache của trình duyệt (Safari, Chrome, Firefox), bạn có thể làm như sau:
Safari:
- Mở Safari, vào
Safari > Preferences(Cmd + ,). - Chọn tab
Advanced, tích chọn “Show Develop menu in menu bar”. - Từ thanh menu, chọn
Develop > Empty Caches.
Chrome:
- Mở Chrome, nhấn
Cmd + Shift + Delete. - Chọn các mục muốn xóa (Cookies and other site data, Cached images and files) và nhấn “Clear data”.
Firefox:
- Mở Firefox, nhấn
Cmd + Shift + Delete. - Chọn các mục muốn xóa và nhấn “Clear Now”.
Lưu ý:
- Xóa cache có thể giúp giải phóng không gian lưu trữ, nhưng cũng có thể làm chậm một số ứng dụng khi chúng cần tạo lại cache. Hãy xóa cache một cách thận trọng, đặc biệt là với các ứng dụng bạn sử dụng thường xuyên.