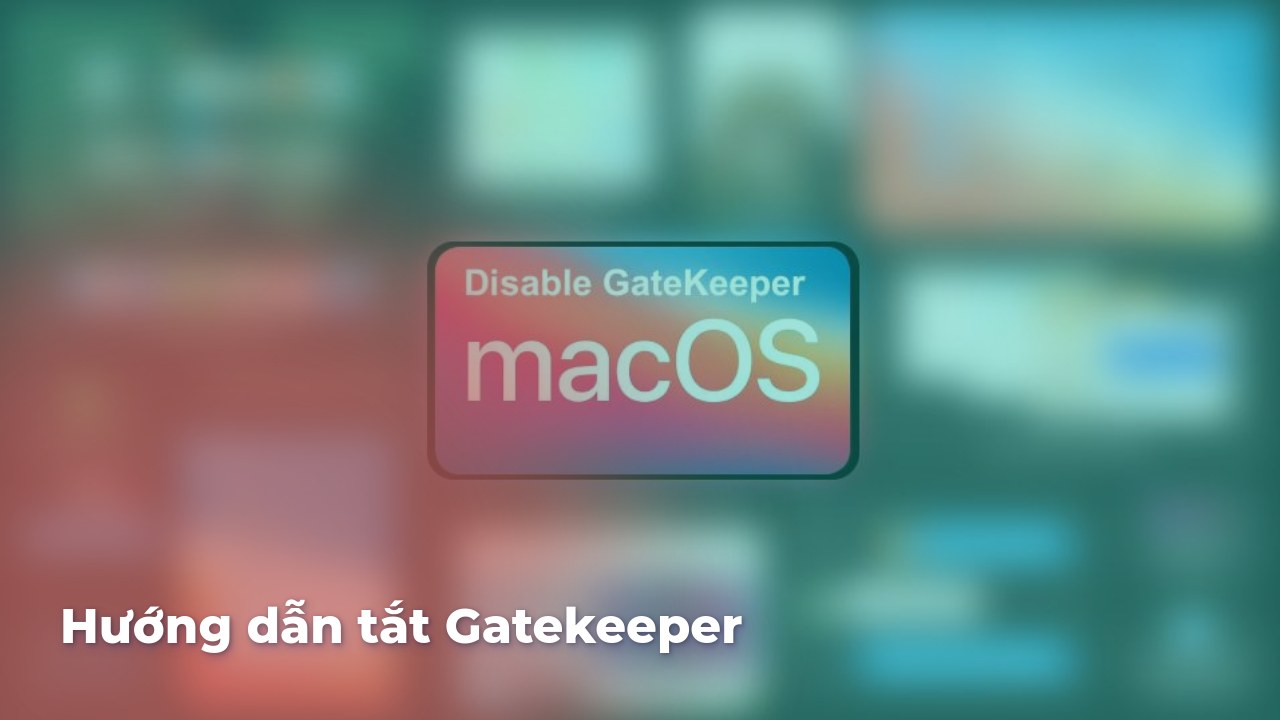Gatekeeper là một tính năng bảo mật của macOS, được thiết kế để bảo vệ người dùng khỏi việc cài đặt các ứng dụng không đáng tin cậy, giúp giảm thiểu nguy cơ lây nhiễm virus và phần mềm độc hại. Tuy nhiên, trong một số trường hợp, bạn có thể muốn tắt Gatekeeper để cài đặt các ứng dụng từ nguồn bên ngoài. Việc tắt Gatekeeper không phải là một quyết định nhỏ, bởi nó có thể mở ra nguy cơ cho system của bạn. Trong bài viết này, chúng tôi sẽ hướng dẫn bạn từng bước để tắt Gatekeeper bằng cách sử dụng Terminal.
Các bước tắt gatekeeper bằng terminal
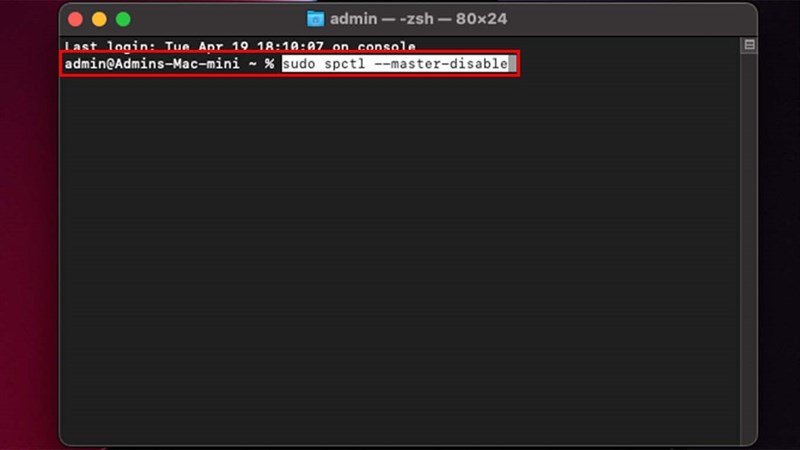
Để thực hiện việc tắt Gatekeeper, bạn cần thực hiện một số bước đơn giản nhưng quan trọng. Quá trình này có thể giống như việc mở một chiếc khóa để bước vào một khu vườn bí mật; bạn cần chắc chắn rằng bạn biết mình đang làm gì và ra ngoài để kiểm soát môi trường xung quanh mình. Đầu tiên, hãy cùng nhau khám phá những bước cơ bản để tắt Gatekeeper trên máy Mac.
- Mở ứng dụng Terminal: Trên macOS, mở Terminal là bước đầu tiên, cho phép bạn giao tiếp trực tiếp với hệ thống thông qua các lệnh mã hóa. Bạn có thể tìm thấy Terminal trong thư mục
Applications > Utilitieshoặc dễ dàng mở bằng cách tìm kiếm từ khóa “Terminal” trên Spotlight (Cmd + Space). - Nhập lệnh tắt gatekeeper: Sau khi mở Terminal, bạn gõ lệnh để tắt Gatekeeper. Câu lệnh này giống như một khẩu lệnh để mở khóa cánh cửa bảo mật. Gõ:
bash sudo spctl –master-disableSau đó nhấn
Enterđể xác thực. Hệ thống sẽ yêu cầu bạn nhập mật khẩu quản trị viên của máy. - Xác nhận bật/tắt Gatekeeper: Tùy thuộc vào mong muốn của bạn, bạn có thể xác nhận đã tắt Gatekeeper thành công không bằng cách kiểm tra trong
System Preferencesvà chọnSecurity & Privacy. Nếu có tùy chọn “Anywhere” xuất hiện, điều đó có nghĩa là bạn đã tắt Gatekeeper thành công.
Việc tắt Gatekeeper cho phép bạn cài đặt và chạy bất kỳ ứng dụng nào trên máy Mac mà không gặp trở ngại. Tuy nhiên, hãy luôn cẩn trọng khi thực hiện hành động này, như việc mở một cánh cửa mà bạn không chắc chắn về những gì sẽ xảy ra phía bên trong.
Mở ứng dụng Terminal
Mở Terminal trên macOS giống như việc bạn mở một cuốn sách bí mật, nơi bạn sẽ khám phá nhiều điều thú vị. Để mở Terminal, bạn có hai cách phổ biến: đầu tiên là sử dụng Spotlight, cách thứ hai là truy cập trực tiếp từ thư mục Applications. Để mở bằng Spotlight:
- Bước 1: Nhấn tổ hợp phím
Cmd + Spaceđể mở Spotlight. - Bước 2: Gõ từ khóa “Terminal” và nhấn Enter.
Khi cửa sổ Terminal mở ra, bạn sẽ thấy một giao diện đơn giản, nơi bạn có thể nhập lệnh. Đó chính là công cụ quyền lực của bạn để tương tác với hệ thống.
Bên cạnh việc mở Terminal, bạn cũng có thể đặt nó ở Dock để dễ dàng truy cập hơn trong tương lai. Việc này tương tự như việc đặt một chiếc đồng hồ báo thức cạnh giường để nhắc nhở bạn về thời gian quan trọng. Đừng quên rằng Terminal cung cấp cho bạn khả năng kiểm soát lớn hơn đối với máy Mac, nhưng hãy luôn cẩn thận với các lệnh mà bạn nhập.
Để tiết kiệm thời gian, bạn cũng có thể mở Terminal qua Finder:
- Bước 1: Mở Finder.
- Bước 2: Truy cập Applications > Utilities.
- Bước 3: Tìm và nhấp đúp vào biểu tượng Terminal để mở.
Bây giờ, bạn đã sẵn sàng bước vào thế giới của các lệnh Terminal, nơi bạn có thể quản lý máy Mac của mình với quyền lực bất ngờ. Hãy nhớ rằng sức mạnh đi kèm với trách nhiệm, luôn biết được điều gì bạn đang thực hiện.
Nhập lệnh tắt gatekeeper
Khi bạn đã mở ứng dụng Terminal, bước tiếp theo là nhập lệnh để tắt Gatekeeper. Đoạn mã mà bạn sẽ cần nhập thực chất là một câu lệnh mạnh mẽ, thường được xem như chén thánh của người dùng macOS:
bash sudo spctl –master-disable
- Giải thích đoạn mã:
sudo: cho phép bạn thực hiện lệnh với quyền quản trị.spctl: là một công cụ trong macOS dùng để quản lý Gatekeeper.--master-disable: là lệnh chính cho phép bạn tắt tính năng bảo mật Gatekeeper.
Khi bạn nhấn Enter, hệ thống sẽ yêu cầu bạn cung cấp mật khẩu quản trị viên. Đây không chỉ là mật khẩu thông thường; nó giống như chìa khóa mở cánh cửa, cho phép bạn truy cập vào các khả năng vô hạn của máy Mac. Hãy chắc chắn rằng bạn nhập chính xác mật khẩu; lưu ý rằng khi gõ mật khẩu, sẽ không có ký tự nào hiển thị trên màn hình.
Sau khi thực hiện thành công lệnh trên, bạn sẽ thấy rằng Gatekeeper đã bị tắt, cho phép bạn cài đặt và mở các ứng dụng từ bất kỳ nguồn nào mà không gặp phải trở ngại. Tuy nhiên, điều này không có nghĩa là bạn nên cài đặt bất kỳ ứng dụng nào, mà hãy đảm bảo rằng nguồn gốc của ứng dụng là đáng tin cậy.
Nhập mật khẩu và xác nhận
Mỗi khi bạn nhập lệnh để tắt Gatekeeper và bấm Enter, hệ thống sẽ yêu cầu bạn nhập mật khẩu quản trị viên. Đây là lúc bạn cần phải tập trung, trang bị cho mình kiến thức về cách thức và nguyên tắc xác thực.
Giả sử rằng bạn đã thực hiện đúng và nhập lệnh sudo spctl --master-disable mà không gặp trục trặc gì. Sau khi nhấn Enter, Terminal sẽ hiển thị một yêu cầu về mật khẩu. Hãy nhớ rằng, bất cứ thứ gì Hiện Thực đều phải đúng, mà mật khẩu quản trị viên cũng không ngoại lệ. Nếu bạn nhập sai mật khẩu:
- Mật khẩu sẽ không hiển thị trên màn hình.
- Hệ thống sẽ yêu cầu bạn nhập lại mật khẩu.
Mỗi lần nhập sai giống như việc bạn gõ sai mã pin vào một chiếc két, khóa mã mà không biết đâu là chìa khóa nào đúng. Hãy nhập cẩn thận và chắc chắn rằng bạn nhớ mật khẩu mà mình đã đặt.
Khi bạn đã nhập chính xác mật khẩu, nếu mọi thứ suôn sẻ, bạn sẽ không thấy bất kỳ thông báo nào, bạn đã hoàn thành bước này. Để kiểm tra xem Gatekeeper đã được tắt chưa, bạn có thể thực hiện lệnh kiểm tra sau:
bash spctl –status
Nếu câu trả lời là assessments disabled, tức là bạn đã tắt thành công Gatekeeper! Giờ đây, bạn có thể thoải mái cài đặt ứng dụng từ các nguồn bên ngoài mà không còn lo lắng về bất kỳ rào cản bảo mật nào nữa.
Cách kiểm tra trạng thái gatekeeper
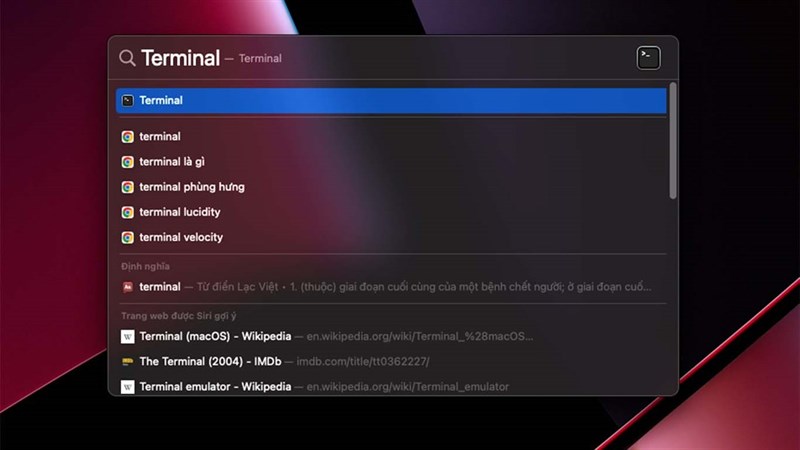
Để đảm bảo rằng Gatekeeper đã được tắt thành công hay chưa, bạn có thể thực hiện bước kiểm tra trạng thái Gatekeeper thông qua Terminal hoặc System Preferences. Việc này giống như kiểm tra sức khỏe một chiếc máy móc, đảm bảo rằng các bộ phận vẫn hoạt động như mong đợi.
- Kiểm tra từ Terminal: Bạn chỉ cần nhập dòng lệnh sau tại cửa sổ Terminal: bash spctl –status
Sau đó nhấn
Enter. Nếu bạn nhận được phản hồi như sau:- assessments disabled: Điều này có nghĩa là Gatekeeper đã bị tắt thành công và bạn giờ có thể cài đặt ứng dụng từ bất kỳ nguồn nào.
- assessments enabled: Đồng nghĩa với việc Gatekeeper vẫn đang hoạt động và bạn cần kiểm tra lại các bước mà bạn đã thực hiện.
- Kiểm tra từ System Preferences: Để kiểm tra trạng thái Gatekeeper qua giao diện người dùng:
- Mở System Preferences.
- Chọn Security & Privacy.
- Xem trong tab General, nếu tùy chọn “Anywhere” xuất hiện ở phần “Allow apps downloaded from” thì Gatekeeper đã tắt, cho phép bạn mở và cài đặt ứng dụng không có trong App Store.
Việc biết được trạng thái Gatekeeper không chỉ là để biết bạn đã tắt hay chưa, mà còn giúp bạn kiểm soát và quản lý an toàn thiết bị của mình. Khi đã tắt Gatekeeper và cài đặt các ứng dụng cần thiết, hãy luôn quay lại kiểm tra trạng thái để đảm bảo tính bảo mật cho máy Mac của bạn.
Nhập lệnh kiểm tra
Việc kiểm tra trạng thái Gatekeeper, giống như việc bạn dựa vào một bác sĩ để kiểm tra sức khỏe tổng thể của bạn. Điều này vô cùng quan trọng, vì nó cung cấp cho bạn thông tin chi tiết về tình trạng bảo mật của máy Mac. Để kiểm tra trạng thái Gatekeeper, bạn sẽ làm theo các bước đơn giản sau:
- Mở Terminal như hướng dẫn trước đó, hoặc bạn cũng có thể sử dụng Spotlight.
- Nhập dòng lệnh sau vào cửa sổ Terminal: bash spctl –status
Nhấn
Enter. Sau khi lệnh này được thực hiện, hệ thống sẽ cho bạn biết trạng thái hiện tại của Gatekeeper.
Nếu bạn nhận được phản hồi như sau:
- assessments disabled: Chúc mừng bạn, Gatekeeper đã tắt và bạn có thể tự do cài đặt ứng dụng từ bất kỳ nguồn nào.
- assessments enabled: Gatekeeper vẫn hoạt động và bảo vệ bạn khỏi các ứng dụng chưa được xác minh.
Ngoài ra, bạn cũng có thể kiểm tra trạng thái Gatekeeper thông qua mục System Preferences. Điều này giúp bạn có cái nhìn tổng quan hơn về việc liệu tính năng bảo mật này có đang ảnh hưởng đến khả năng sử dụng máy Mac của bạn hay không.
Kiểm tra thông báo trả về
Một phần rất quan trọng của việc làm việc với Terminal là hiểu các thông báo trả về; đây là “ngôn ngữ” duy nhất mà máy tính hiểu và phản hồi lại bạn. Sau khi nhập lệnh spctl --status, bạn sẽ nhận được một trong hai thông báo: assessments disabled hoặc assessments enabled.
- assessments disabled: Khi nhận được thông báo này, đây là tín hiệu cho bạn biết rằng bạn đã thành công trong việc tắt Gatekeeper. Bạn có thể thoải mái cài đặt các ứng dụng không được xác thực mà không bị bất kỳ thông báo cảnh báo nào.
- assessments enabled: Ngược lại, thông báo này cho thấy Gatekeeper vẫn cần thiết và đang hoạt động. Nếu bạn muốn tự do cài đặt ứng dụng, bạn cần trở lại Terminal và thực hiện lệnh để tắt nó.
Luôn lưu ý rằng việc tắt Gatekeeper có thể dẫn đến rủi ro bảo mật, vì vậy hãy cân nhắc kỹ trước khi quyết định thao tác này. Nên chỉ tắt Gatekeeper khi thực sự cần thiết và luôn bật lại ngay sau khi công việc hoàn thành.
Cách bật lại Gatekeeper
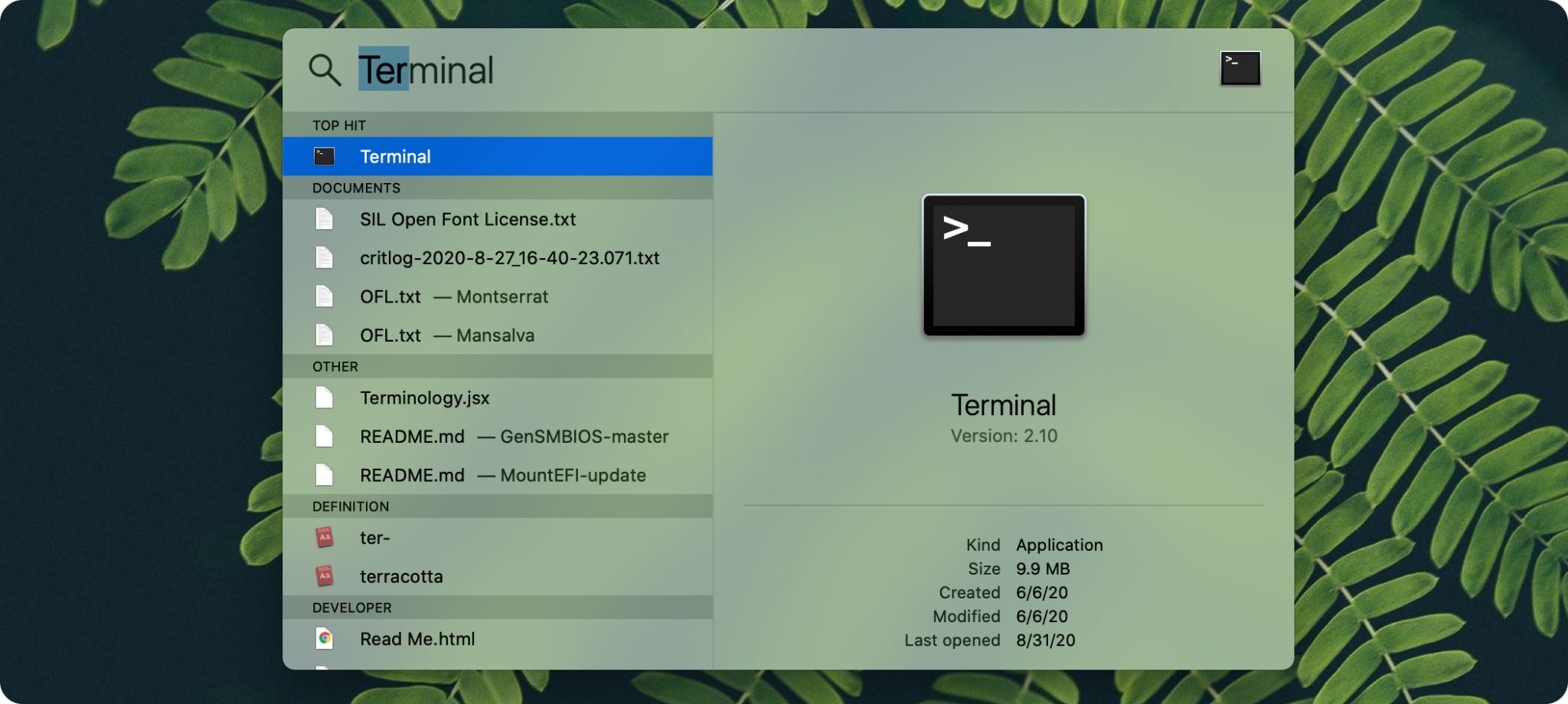
Khi bạn đã hoàn tất việc cài đặt các ứng dụng không được xác thực, việc bật lại Gatekeeper là rất quan trọng để tái đảm bảo an ninh cho máy Mac của bạn. Đây giống như việc bạn khóa lại tất cả các cánh cửa sau khi đã hoàn thành công việc mà bạn cần phải thực hiện trong một không gian cấm. Bởi vậy, sau đây là các bước để giúp bạn bật lại Gatekeeper:
- Mở Terminal: Khởi động Terminal theo các bước như đã hướng dẫn.
- Nhập lệnh bật Gatekeeper: Gõ lệnh sau vào Terminal và nhấn
Enter: bash sudo spctl –master-enable - Nhập mật khẩu: Như trước đây, bạn sẽ cần nhập mật khẩu quản trị viên của mình. Khi bạn hoàn tất việc nhập mật khẩu, giống như việc đóng một cánh cửa, máy Mac của bạn sẽ được bảo vệ bởi Gatekeeper một lần nữa.
- Xác nhận trạng thái: Để xác nhận rằng Gatekeeper đã được bật lại, bạn có thể nhập lệnh kiểm tra: bash spctl –status
Nếu bạn nhận được phản hồi assessments enabled, điều này có nghĩa là Gatekeeper đã được bật, máy Mac của bạn đang hoạt động với tất cả các mức bảo mật cần thiết.
Quá trình này không chỉ giúp bảo vệ máy Mac của bạn mà còn đảm bảo giữ gìn sự an toàn cho tất cả thông tin và dữ liệu quan trọng mà bạn đang sở hữu.
Nhập lệnh bật gatekeeper
Việc dùng Terminal để bật lại Gatekeeper dễ hơn nhiều so với việc tắt nó, nhưng nó cũng không kém phần quan trọng. Dưới đây là lệnh mà bạn cần sử dụng để bật lại Gatekeeper:
bash sudo spctl –master-enable
Lệnh này sẽ kích hoạt lại tất cả các biện pháp bảo vệ mà Gatekeeper cung cấp. Điều này đồng nghĩa với việc bạn đã đưa máy Mac của mình trở lại trong vòng tay an toàn mà Apple mong muốn cung cấp cho người dùng.
Khi bạn nhập lệnh và nhấn Enter, nếu không có thông báo nào xuất hiện, điều này có nghĩa là bạn đã bật Gatekeeper thành công. Ngay cả khi máy Mac của bạn đã tự động nắm bắt tình hình, việc bạn tự kiểm tra lại trạng thái cũng giúp bạn tự tin hơn vào độ an toàn của thiết bị.
Kiểm tra trạng thái sau khi bật lại
Sau khi bạn đã bật lại Gatekeeper, việc kiểm tra lại trạng thái là một điều vô cùng cần thiết. Hãy thực hiện theo các bước sau để đảm bảo rằng mọi thứ đang hoạt động như mong đợi:
- Mở Terminal: Nếu bạn đã gần gũi với Terminal, mở nó đã trở thành thói quen của bạn. Tìm kiếm trong Spotlight hoặc định vị trong ứng dụng.
- Nhập lệnh kiểm tra: Gõ lệnh sau để xác minh trạng thái: bash spctl –status
Sau đó, nhấn Enter. Nếu bạn nhận được phản hồi:
- assessments enabled: Điều đó cho thấy Gatekeeper đã được bật và bạn có thể yên tâm rằng hệ thống của mình đang trong trạng thái an toàn.
- assessments disabled: Nếu bạn nhận được thông báo này, điều đó có nghĩa là Gatekeeper vẫn chưa được bật, bạn có thể muốn kiểm tra lại các bước thực hiện trước đó để đảm bảo rằng mình không bỏ lỡ điều gì.
Việc kiểm tra trạng thái này giống như việc kiểm tra dây an toàn trước khi khởi hành một hành trình dài. Điều này đảm bảo rằng bạn không chỉ đi đúng hướng mà còn được bảo vệ trước những nguy hiểm tiềm ẩn.
Tắt gatekeeper trên các phiên bản macOS khác nhau
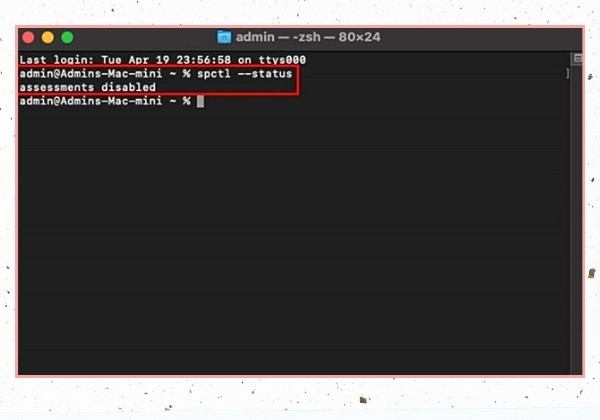
Tùy thuộc vào phiên bản macOS mà bạn đang sử dụng, cách tắt Gatekeeper có thể có những sự khác biệt nhất định. Mặc dù các bước thực hiện sẽ chủ yếu giống nhau, tuy nhiên, người dùng nên biết một vài nuances nhỏ để có được trải nghiệm tốt nhất. Dưới đây là hướng dẫn tắt Gatekeeper cho một số phiên bản phổ biến:
Tắt gatekeeper trên macOS Catalina
Trên macOS Catalina, việc tắt Gatekeeper cũng tương tự như trên các phiên bản trước nhưng vẫn có những thay đổi nhỏ:
- Mở Terminal bằng cách sử dụng Spotlight hoặc từ thư mục
Applications. - Nhập lệnh tắt Gatekeeper, tương tự như đã hướng dẫn ở trên: bash sudo spctl –master-disable
- Xác nhận trạng thái như đã hướng dẫn, để đảm bảo rằng bạn đã tắt thành công.
Khi tắt Gatekeeper trên Catalina, bạn có thể sẽ không thấy tùy chọn “Anywhere” ngay lập tức, bạn có thể cần tái khởi động máy hoặc kiểm tra lại trong phần System Preferences.
Tắt gatekeeper trên macOS Monterey
Trên macOS Monterey, quy trình tắt Gatekeeper không có nhiều khác biệt so với Catalina:
- Mở Terminal và thực hiện lệnh: bash sudo spctl –master-disable
- Xác minh động thái của bạn bằng lệnh kiểm tra tương tự.
Ngoài ra, sau khi hoàn tất việc tắt Gatekeeper, bạn cũng nên kiểm tra trong mục System Preferences để xem tùy chọn “Anywhere” có xuất hiện hay không.
Tắt gatekeeper trên macOS Ventura
Cuối cùng, trên macOS Ventura, mọi quy trình cũng tương tự:
- Mở Terminal.
- Nhập lại lệnh: bash sudo spctl –master-disable
Các phiên bản mới như Ventura, trong một số trường hợp có thể gặp phải tính năng bảo mật bổ sung, vì vậy nếu thấy bất kỳ thông báo hoặc lỗi nào khi thực hiện lệnh, bạn sẽ cần đảm bảo cấp quyền quản trị cho Terminal.
Sử dụng Terminal để tắt Gatekeeper là một cách thuận tiện cho phép bạn quản lý các cài đặt bảo mật. Tuy nhiên, điều quan trọng là cùng với sự tự do đến từ tính năng này, bạn cũng nên luôn luôn cẩn thận về nguồn gốc của các ứng dụng mà bạn tải xuống và cài đặt.
Lỗi thường gặp khi tắt gatekeeper
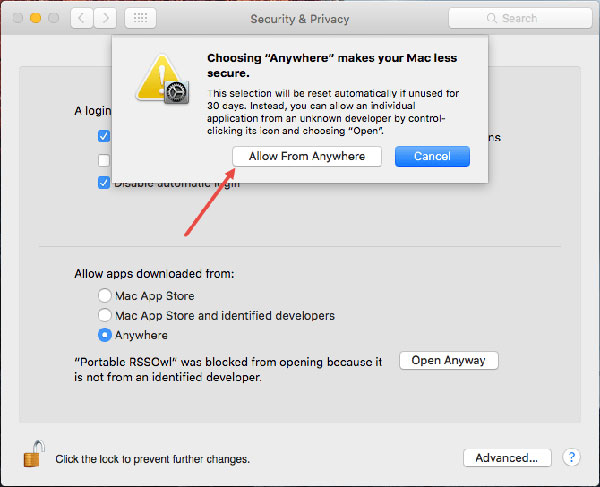
Khi bạn thực hiện việc tắt Gatekeeper, đôi khi một số vấn đề có thể phát sinh. Hiểu rõ những lỗi này sẽ giúp bạn chuẩn bị tốt hơn và có thể xử lý nhanh chóng nếu cần. Dưới đây là một số lỗi phổ biến mà người dùng thường gặp phải:
Lỗi “damaged and can’t be opened”
Một trong những lỗi phổ biến nhất mà người dùng có thể gặp khi cố gắng mở ứng dụng đã tải về là thông báo “damaged and can’t be opened”. Nguyên nhân của lỗi này có thể là do:
- Ứng dụng không tải đúng cách: Rất có thể ứng dụng bạn đã tải bị lỗi hoặc không hoàn chỉnh. Điều này thường xảy ra nếu mạng của bạn không ổn định trong quá trình tải xuống.
- Ứng dụng không tương thích: Một số ứng dụng cần được tối ưu cho phiên bản macOS cụ thể. Nếu bạn đang cố mở một ứng dụng cũ trên phiên bản macOS mới hơn, thông báo này cũng dễ xuất hiện.
Để khắc phục lỗi này, bạn có thể thử một trong những biện pháp sau:
- Tải lại ứng dụng từ nguồn tin cậy.
- Mở ứng dụng từ thư mục Applications: Thay vì mở trực tiếp từ file vừa tải, hãy di chuyển ứng dụng vào thư mục Applications và cố gắng mở từ đó.
Nếu bạn vẫn nhận lỗi, có thể sử dụng lệnh Terminal để gỡ bỏ thuộc tính bảo mật của ứng dụng:
bash xattr -cr /Applications/tênapp
Thay “tênapp” bằng tên ứng dụng bạn cần mở. Việc này giúp loại bỏ các thuộc tính bảo mật không cần thiết, cho phép bạn mở ứng dụng một cách dễ dàng.
Lỗi “operation not permitted”
Khi bạn nhập lệnh sudo spctl --master-disable để tắt Gatekeeper nhưng thấy thông báo “operation not permitted”, điều này có thể đến từ những nguyên nhân sau:
- Quyền quản trị: Nếu bạn không có đủ quyền quản trị để thực hiện lệnh, thông báo này sẽ xuất hiện. Đảm bảo rằng bạn đang sử dụng tài khoản quản trị.
- Gatekeeper đang chạy ở chế độ bảo mật cao: Một số phiên bản mới của macOS đã cập nhật thêm cơ chế bảo vệ Gatekeeper, có thể gây khó khăn cho việc thực hiện.
Để giải quyết lỗi này, bạn có thể thử:
- Khởi động lại máy và thử lại.
- Thực hiện thao tác trong chế độ Recovery: Nếu bạn không thể tắt được bằng cách thông thường, hãy thử khởi động vào chế độ Recovery và sử dụng Terminal từ đó.
Rất quan trọng để luôn theo dõi và nắm rõ các tình huống có thể phát sinh trong quá trình thao tác với Gatekeeper. Càng hiểu rõ, bạn sẽ càng tự tin hơn trong việc quản lý bảo mật máy Mac của mình.
Cách tắt system integrity protection (sip) liên quan đến gatekeeper
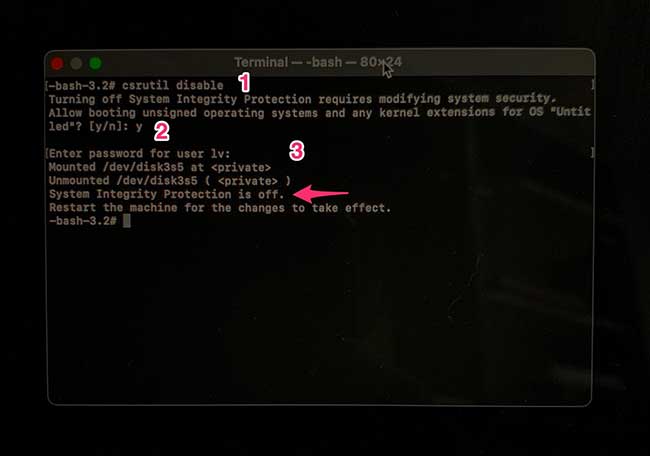
Để tắt System Integrity Protection (SIP) – một tính năng bảo vệ mạnh mẽ hơn nữa của macOS liên quan đến Gatekeeper, bạn cần thực hiện theo các bước cụ thể. Tuy nhiên, hãy luôn nhớ rằng việc tắt SIP sẽ làm giảm khả năng bảo vệ máy Mac của bạn trước phần mềm độc hại, vì vậy hãy thận trọng với quyết định này.
Truy cập chế độ recovery
Để truy cập chế độ Recovery, bạn cần khởi động lại máy Mac:
- Với máy Mac sử dụng chip Intel: Nhấn và giữ tổ hợp phím
Command + Rngay khi bạn nhấn khởi động lại máy. Giữ cho đến khi logo Apple xuất hiện. - Với máy Mac sử dụng chip Apple Silicon (M1, M2): Khởi động lại và giữ nút nguồn cho đến khi thấy tùy chọn “Loading options”. Sau đó chọn “Options” và nhấn “Continue”.
Nhập lệnh tắt sip
Sau khi vào được chế độ Recovery:
- Chọn Utilities từ menu tại phía trên, sau đó chọn Terminal.
- Nhập lệnh sau vào Terminal: bash csrutil disable
Lệnh này sẽ tắt System Integrity Protection.
- Nhấn
Enter, bạn sẽ thấy thông báo “Successfully disabled System Integrity Protection”. - Để khởi động lại máy, gõ lệnh: bash reboot
Khi máy khởi động lại, bạn sẽ có thể làm việc với Mac và thực hiện các cài đặt mà không bị ràng buộc bởi SIP.
Kiểm tra trạng thái sip
Sau khi tắt SIP và khởi động lại máy, bạn cũng nên kiểm tra trạng thái SIP để đảm bảo rằng SIP đã được tắt. Để làm điều này:
- Mở Terminal và nhập lệnh sau: bash csrutil status
Kết quả sẽ cho bạn biết liệu SIP đang hoạt động hay không. Nếu đáp án là “System Integrity Protection status: disabled”, điều đó có nghĩa là bạn đã tắt SIP thành công.
Hướng dẫn cài đặt ứng dụng bên ngoài sau khi tắt gatekeeper
Bây giờ, sau khi bạn đã tắt Gatekeeper, bạn có thể cài đặt các ứng dụng từ nguồn không xác định. Tuy nhiên, cần nói rõ rằng điều này cẩn trọng phải tựa như việc dĩ vãng: bạn cần phải thông minh và cân nhắc khi thực hiện những hành động này.
- Cài đặt từ nguồn không xác định: Khi bạn tải về một ứng dụng từ trang web bên ngoài, hãy nhớ rằng bạn đã tắt Gatekeeper, điều này có nghĩa ứng dụng sẽ ngay lập tức tự động chạy.
- Mở ứng dụng: Nếu bạn thấy một thông báo rằng ứng dụng không thể mở, bạn phía bên phải áp dụng phương pháp truy cập từng bước như đã đề xuất trước đó.
Khắc phục sự cố khi cài đặt ứng dụng
Với những thách thức khi cài đặt ứng dụng bên ngoài cho đến khi thấy thông báo “damaged and can’t be opened”, dưới đây là những cách khắc phục sự cố:
- Tải lại ứng dụng: Đôi khi vấn đề có thể do tải xuống không thành công, vì vậy hãy thử tải lại từ nguồn tin cậy.
- Mở ứng dụng thông qua System Preferences: Tương tự như cách bạn đã làm khi tắt Gatekeeper, tìm ứng dụng bị chặn và click mở từ ở đó.
- Dùng lệnh Terminal để xóa thuộc tính bảo mật: Sử dụng lệnh
xattrđể loại bỏ các cản trở trong việc mở ứng dụng.
Lưu ý bảo mật khi tắt gatekeeper
Việc tắt Gatekeeper có thể mang lại sự linh hoạt trong việc cài đặt ứng dụng mới, nhưng cũng cần lưu ý về các vấn đề bảo mật mà hành động này có thể dẫn đến. Có một vài nguy cơ chính mà bạn cần phải nhận thức rõ:
Nguy cơ từ phần mềm độc hại
Tải ứng dụng từ nguồn không rõ ràng có thể tăng nguy cơ máy tính bị tấn công bởi phần mềm độc hại. Nhiều ứng dụng độc hại có thể ẩn mình dưới vẻ bề ngoài hấp dẫn. Hãy luôn chắc chắn rằng nguồn của ứng dụng là đáng tin cậy.
Cách xác thực nguồn ứng dụng tải về
Trước khi cài đặt bất kỳ ứng dụng nào, tốt nhất bạn nên thực hiện các bước xác thực:
- Kiểm tra nguồn gốc: Chỉ tải ứng dụng từ trang web chính thức hoặc từ nhà phát triển có uy tín.
- Tìm kiếm đánh giá: Xem xét các đánh giá và phản hồi từ những người dùng khác về ứng dụng đó.
- Sử dụng phần mềm diệt virus: Cài đặt phần mềm diệt virus để quét các ứng dụng trước khi mở chúng, nếu bạn chưa sử dụng các ứng dụng đó từ lâu.
Kết luận, việc tắt Gatekeeper trên macOS là một quy trình có thể giúp bạn mở rộng khả năng cài đặt ứng dụng, nhưng hãy luôn thận trọng với những rủi ro tiềm ẩn đến từ các phần mềm độc hại. Hy vọng bài viết này đã cung cấp cho bạn các thông tin cần thiết để thực hiện một cách chính xác và an toàn.
Câu hỏi thường gặp
- Gatekeeper trên macOS là gì?
- Gatekeeper là một tính năng bảo mật trên macOS giúp ngăn chặn các ứng dụng không đáng tin cậy được cài đặt và chạy trên máy Mac của bạn.
- Tại sao tôi cần tắt Gatekeeper?
- Một số người dùng muốn tắt Gatekeeper để cài đặt và chạy các ứng dụng từ các nguồn không được Apple xác minh, chẳng hạn như ứng dụng từ nhà phát triển độc lập.
- Làm thế nào để tắt Gatekeeper trên macOS?
- Bạn có thể tắt Gatekeeper bằng cách sử dụng Terminal với lệnh:
sudo spctl --master-disable.
- Bạn có thể tắt Gatekeeper bằng cách sử dụng Terminal với lệnh:
- Tôi có thể bật lại Gatekeeper sau khi đã tắt không?
- Có, bạn có thể bật lại Gatekeeper bằng lệnh:
sudo spctl --master-enable.
- Có, bạn có thể bật lại Gatekeeper bằng lệnh:
- Tắt Gatekeeper có làm máy Mac của tôi kém an toàn hơn không?
- Có, tắt Gatekeeper sẽ giảm mức độ bảo mật vì máy Mac của bạn có thể cài đặt và chạy các ứng dụng không được Apple kiểm tra và phê duyệt.
- Lệnh Terminal để kiểm tra trạng thái Gatekeeper là gì?
- Bạn có thể kiểm tra trạng thái hiện tại của Gatekeeper bằng lệnh:
spctl --status.
- Bạn có thể kiểm tra trạng thái hiện tại của Gatekeeper bằng lệnh:
- Gatekeeper có thể chặn ứng dụng hợp lệ không?
- Đôi khi, Gatekeeper có thể chặn các ứng dụng hợp lệ từ các nhà phát triển mà Apple chưa chứng thực, nhưng điều này hiếm khi xảy ra.
- Có cách nào tắt Gatekeeper mà không cần sử dụng Terminal không?
- Không có cách chính thức để tắt Gatekeeper mà không cần Terminal. Tuy nhiên, bạn có thể chọn tạm thời bỏ qua Gatekeeper cho một ứng dụng cụ thể bằng cách nhấp chuột phải vào ứng dụng và chọn “Open”.
- Tắt Gatekeeper có vi phạm chính sách bảo hành của Apple không?
- Không, tắt Gatekeeper không vi phạm chính sách bảo hành của Apple, nhưng bạn phải tự chịu trách nhiệm về rủi ro bảo mật.
- Tôi có cần tắt Gatekeeper để cài đặt ứng dụng từ Mac App Store không?
- Không, Gatekeeper chỉ kiểm tra các ứng dụng từ bên ngoài Mac App Store. Bạn không cần tắt nó để cài đặt ứng dụng từ Mac App Store.
- Sau khi tắt Gatekeeper, làm sao để mở một ứng dụng không được chứng thực?
- Bạn chỉ cần nhấp chuột phải vào ứng dụng, chọn “Open”, sau đó xác nhận rằng bạn muốn mở ứng dụng đó.
- Gatekeeper có ảnh hưởng đến hiệu suất của máy không?
- Không, Gatekeeper không ảnh hưởng đến hiệu suất của máy mà chỉ kiểm soát việc cài đặt và chạy ứng dụng.
- Tắt Gatekeeper có yêu cầu quyền quản trị không?
- Có, bạn cần có quyền quản trị (Admin) để có thể tắt hoặc bật Gatekeeper.
- Tôi có cần tắt Gatekeeper nếu đang sử dụng macOS phiên bản cũ?
- Điều này phụ thuộc vào phiên bản macOS và mức độ tin cậy của ứng dụng mà bạn muốn cài đặt. Tuy nhiên, Gatekeeper được kích hoạt mặc định từ OS X Mountain Lion trở lên.
- Gatekeeper có hoạt động trên các ứng dụng dòng lệnh không?
- Gatekeeper chủ yếu ảnh hưởng đến các ứng dụng có giao diện người dùng, nhưng các ứng dụng dòng lệnh cũng có thể bị kiểm tra tùy thuộc vào cài đặt bảo mật của bạn.
- Có thể tắt Gatekeeper chỉ cho một số ứng dụng cụ thể không?
- Không, việc tắt Gatekeeper thông qua Terminal áp dụng cho tất cả các ứng dụng. Bạn chỉ có thể tạm thời bỏ qua Gatekeeper cho một ứng dụng cụ thể bằng cách nhấp chuột phải và chọn “Open”.
- Tắt Gatekeeper có giúp cài đặt các phần mềm cũ không tương thích không?
- Không hẳn, tắt Gatekeeper không giải quyết vấn đề tương thích của phần mềm cũ với phiên bản macOS mới.
- Gatekeeper có kiểm soát các tệp tin tải về không?
- Có, Gatekeeper cũng kiểm tra các tệp tải về từ Internet, đặc biệt là các tệp thực thi (.app, .pkg).
- Tại sao một số ứng dụng vẫn bị chặn dù tôi đã tắt Gatekeeper?
- Một số ứng dụng có thể bị chặn do các yếu tố khác như chứng chỉ bảo mật hoặc phần mềm độc hại.
- Có rủi ro nào khi tắt Gatekeeper mà tôi cần lưu ý không?
- Tắt Gatekeeper có thể khiến máy tính của bạn dễ bị tấn công bởi phần mềm độc hại hoặc các ứng dụng không đáng tin cậy. Bạn nên cân nhắc kỹ lưỡng trước khi thực hiện.