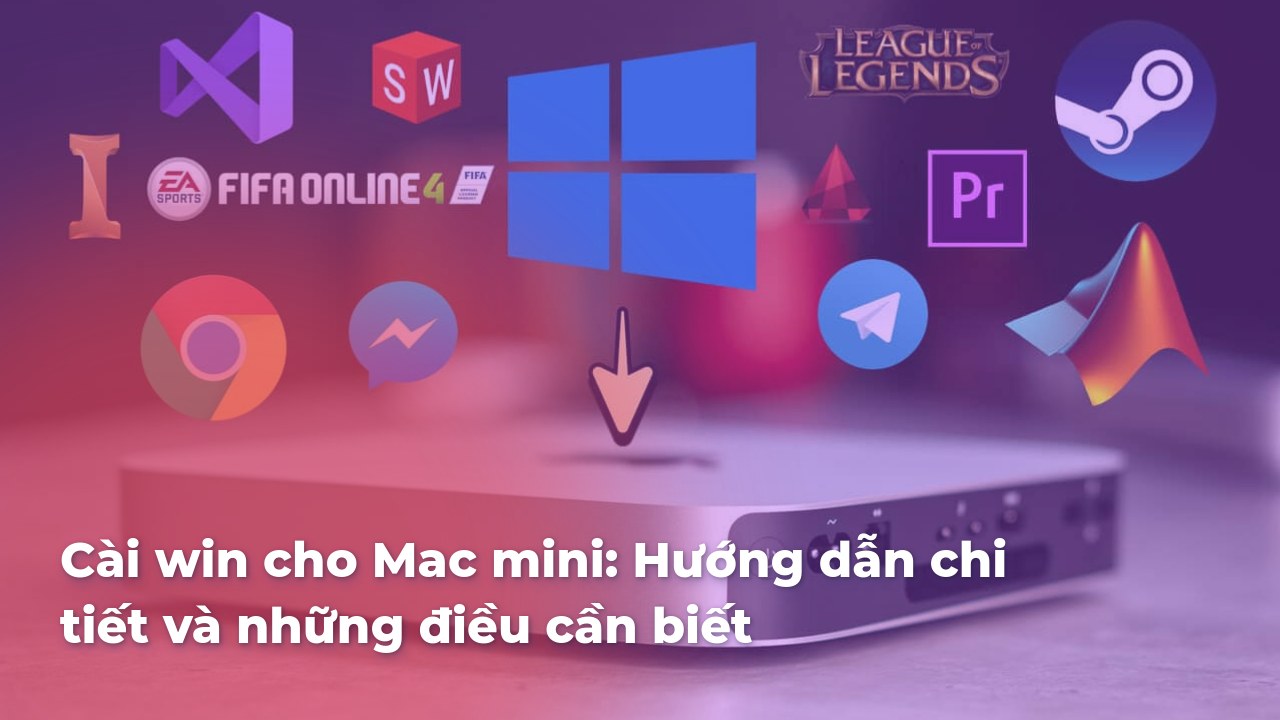Trong thế giới công nghệ hiện đại, việc sử dụng nhiều hệ điều hành trên cùng một máy tính đã không còn là điều gì quá xa lạ. Đặc biệt, với những ai sở hữu chiếc Mac mini, việc cài đặt Windows có thể mang lại những trải nghiệm mới mẻ và tiện ích hơn.
Không chỉ đối với những người làm việc trong lĩnh vực văn phòng, mà còn cho những game thủ hay các nhà phát triển phần mềm, việc cài win cho Mac mini giúp mở rộng khả năng và sự linh hoạt trong công việc.
Trong bài viết này, chúng ta sẽ tìm hiểu về các phương pháp khác nhau để cài đặt Windows trên Mac mini, từ Boot Camp đến giải pháp ảo hóa, đồng thời phân tích ưu và nhược điểm của từng phương pháp. Hãy cùng khám phá chi tiết ngay dưới đây!
Phương pháp sử dụng Boot Camp
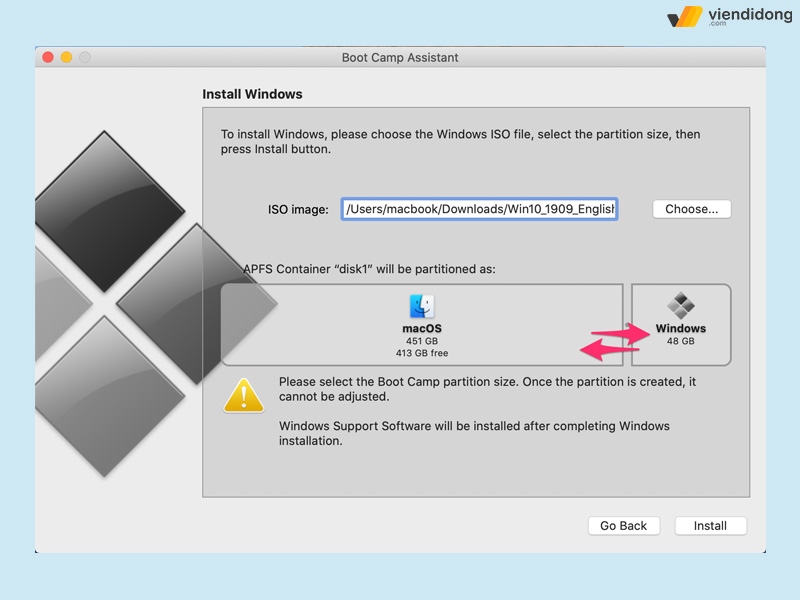
Boot Camp là một công cụ mạnh mẽ được Apple phát triển cho phép người dùng cài đặt Windows song song với macOS. Việc sử dụng Boot Camp mang lại hiệu suất tối đa cho hệ điều hành Windows, điều này cực kỳ quan trọng khi bạn cần hiệu suất cao, chẳng hạn như khi chơi game hoặc làm việc với các phần mềm yêu cầu đồ họa nặng. Dưới đây là các bước để cài đặt Windows thông qua Boot Camp:
- Kiểm tra tính tương thích:
- Đầu tiên, bạn cần xác định mẫu Mac mini của mình có hỗ trợ phiên bản Windows mà bạn muốn cài đặt hay không. Thông thường, các mẫu Mac mini mới hơn sẽ hỗ trợ Windows 10 và Windows 11. Bạn có thể kiểm tra điều này trên trang web chính thức của Apple.
- Mua Windows:
- Bạn có thể mua phiên bản Windows từ trang web chính thức của Microsoft hoặc từ các nhà bán lẻ được ủy quyền. Lời khuyên là nên tìm kiếm một bản sao kỹ thuật số để tải về dưới dạng tệp .ISO thay vì mua DVD, giúp tiết kiệm không gian và thời gian cài đặt.
- Tạo phương tiện cài đặt:
- Tải tệp ISO Windows về máy và chuẩn bị một chiếc USB flash drive có dung lượng ít nhất 16GB.
- Mở ứng dụng Boot Camp Assistant có trong thư mục Utilities và làm theo hướng dẫn để tạo một ổ USB khởi động từ tệp ISO.
- Cài đặt Windows:
- Sau khi phương tiện cài đặt được tạo, Boot Camp Assistant sẽ hướng dẫn bạn vào quá trình phân vùng ổ cứng và cài đặt Windows. Khi Mac khởi động lại vào trình cài đặt Windows, hãy chọn phân vùng Boot Camp để bắt đầu quá trình cài đặt.
- Cài đặt driver:
- Sau khi hoàn tất cài đặt Windows, Boot Camp sẽ tự động khởi động và cài đặt các driver cần thiết cho máy tính của bạn. Hãy làm theo hướng dẫn để hoàn tất quá trình này.
- Chuyển đổi giữa macOS và Windows:
- Để chuyển đổi giữa hai hệ điều hành, bạn chỉ cần giữ phím Option (Alt) khi khởi động máy tính.
Ví dụ về các thông số kỹ thuật cần lưu ý
| Thành phần | Yêu cầu tối thiểu | Khuyến nghị |
|---|---|---|
| Dung lượng ổ cứng | 64 GB trở lên | 128 GB trở lên |
| Bộ nhớ RAM | 4 GB | 8 GB trở lên |
| Chip xử lý | Intel hoặc M1 | Chip Intel đời mới hoặc M1 |
| Hệ điều hành | macOS Mojave trở lên | macOS Big Sur trở lên |
Ý kiến cá nhân về phương pháp Boot Camp
Từ kinh nghiệm cá nhân, việc sử dụng Boot Camp giúp tối ưu hóa hiệu suất cho hệ điều hành Windows, đặc biệt khi bạn cần sử dụng phần mềm nặng hoặc chơi game. Sự trải nghiệm mượt mà và khả năng chạy song song hai hệ điều hành khiến công việc trở nên dễ dàng hơn rất nhiều. Tuy nhiên, việc cần khởi động lại máy để chuyển đổi giữa macOS và Windows đôi khi gây bất tiện cho những người làm việc đa nhiệm.
Phương pháp sử dụng giải pháp ảo hóa

Nếu bạn không muốn khởi động lại máy tính để chuyển giữa macOS và Windows, giải pháp ảo hóa có thể là lựa chọn tối ưu cho bạn. Các phần mềm như Parallels Desktop hoặc VMware Fusion cho phép bạn chạy Windows bên trong macOS, mang lại trải nghiệm sử dụng liền mạch mà không cần khởi động lại. Bạn có thể mở nhiều ứng dụng của cả hai hệ điều hành cùng một lúc và truyền dữ liệu giữa chúng một cách dễ dàng.
Để thực hiện việc này, bạn chỉ cần tải và cài đặt phần mềm ảo hóa sau đó làm theo các bước hướng dẫn của phần mềm để thiết lập.
So sánh giữa Boot Camp và giải pháp ảo hóa
| Tiêu chí | Boot Camp | Giải pháp ảo hóa |
|---|---|---|
| Hiệu suất | Tốt hơn, gần như native | Thấp hơn, phụ thuộc vào cấu hình máy |
| Khả năng chạy đồng thời | Không, cần khởi động lại | Vâng, chạy song song hai hệ thống |
| Dễ dàng sao chép dữ liệu | Khó khăn hơn | Dễ dàng hơn, có thể kéo thả |
| Chi phí | Miễn phí (nếu đã có máy) | Phí bản quyền cao hơn |
Phân tích ưu nhược điểm của việc cài win cho Mac mini
Cài đặt Windows trên Mac mini không chỉ mang lại lợi ích mà còn có những nhược điểm. Để giúp bạn có cái nhìn tổng quan hơn, hãy cùng điểm qua những ưu và nhược điểm dưới đây:
Ưu điểm
- Đa chức năng: Bạn có thể tận dụng cả hai hệ điều hành cho nhu cầu công việc và giải trí.
- Hiệu suất cao: Đặc biệt khi sử dụng Boot Camp, Windows có khả năng hoạt động với hiệu suất gần như trên máy tính Windows truyền thống.
- Khả năng tương thích: Một số ứng dụng chỉ có sẵn trên Windows, việc cài đặt giúp bạn tiếp cận nhiều ứng dụng hơn.
Nhược điểm
- Yêu cầu dung lượng ổ cứng lớn: Việc cài đặt Windows yêu cầu một phần không gian đáng kể trên ổ cứng của bạn.
- Rủi ro về dữ liệu: Nếu không cẩn thận trong quá trình phân vùng ổ cứng, có thể dẫn đến mất dữ liệu.
- Chi phí bản quyền: Bạn cần chi tiền để mua bản quyền Windows, điều này có thể không phù hợp với một số người dùng.
Tóm lại
Việc cài đặt Windows cho chiếc Mac mini mang đến cho bạn nhiều tùy chọn tuyệt vời để tối ưu hóa công việc và trải nghiệm giải trí. Cho dù bạn chọn sử dụng Boot Camp với hiệu suất cao hay giải pháp ảo hóa với sự tiện lợi tối đa, điều này vẫn phụ thuộc vào cách bạn muốn sử dụng và nhu cầu thực tế của bạn. Đừng ngần ngại thử nghiệm để tìm ra phương pháp phù hợp nhất cho bản thân, để làm cho Mac mini của bạn trở thành một công cụ đa năng trong thế giới công nghệ đầy biến chuyển này.