Việc cài đặt Windows 7 trên Mac Mini không chỉ là một nhiệm vụ kỹ thuật mà còn là một hành trình đầy cảm xúc và sự chọn lựa.
Những người dùng Mac thường yêu thích hệ điều hành macOS với giao diện đẹp mắt và sự ổn định, nhưng đôi khi họ lại cảm thấy cần phải tiếp cận những phần mềm chỉ có sẵn trên Windows.
Quá trình này có thể so sánh với việc chọn một chiếc áo khoác mới trước khi bước ra ngoài trời lạnh lạnh; bạn cần phải chuẩn bị đầy đủ và đúng cách để tránh những rắc rối sau này.
Trong bài viết này, chúng ta sẽ cùng nhau khám phá những bước cần thực hiện để cài đặt Windows 7 trên Mac Mini một cách dễ dàng và hiệu quả.
Chuẩn bị phần mềm cần thiết
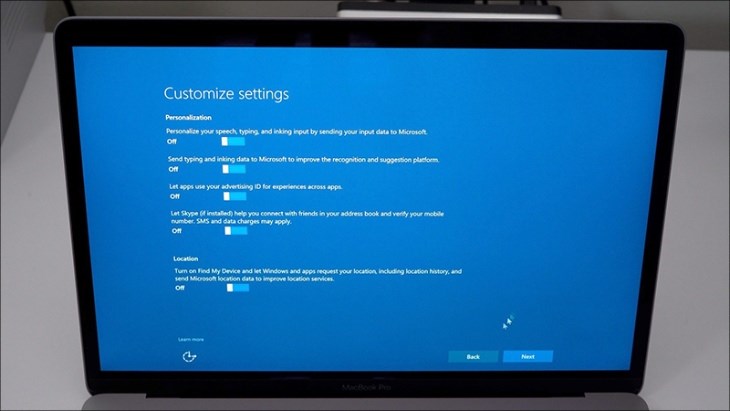
Trước khi bắt tay vào việc cài đặt, điều đầu tiên bạn cần làm là chuẩn bị đầy đủ mọi thứ. Việc này giống như việc chuẩn bị một bữa tiệc; không có đủ các nguyên liệu cần thiết, bạn sẽ không thể có một bữa tiệc thành công. Đối với thao tác này, bạn cần có:
- DVD cài đặt Windows 7: Đây phải là bản đầy đủ, không phải bản nâng cấp. Điều này tựa như bạn không thể chỉ sở hữu một nửa quyển sách để nắm được câu chuyện.
- Bản cài đặt macOS: Tối thiểu là Snow Leopard hoặc Lion. Điều này sẽ giúp bạn có được một môi trường ổn định để bắt đầu quá trình.
- Boot Camp Assistant: Đây là công cụ quan trọng để giúp bạn phân chia ổ đĩa và quản lý cài đặt.
Nếu bạn đã cài đặt thành công các bản cập nhật cho macOS, bạn đã có một nền tảng vững chắc cho cuộc hành trình của mình. Một sự chuẩn bị tốt sẽ giúp bạn tránh khỏi những rắc rối không đáng có trong quá trình thực hiện.
Sử dụng Boot Camp
Khi đã chuẩn bị xong phần mềm, bước tiếp theo là sử dụng Boot Camp. Hãy mở Finder và lần lượt truy cập vào Applications -> Utilities, sau đó khởi động Boot Camp Assistant. Tại đây, bạn sẽ thấy một giao diện thân thiện tương tự như một con đường đã được đánh dấu, dẫn bạn tới đích đến.
Nhấn chọn Continue và bạn sẽ đi vào giai đoạn phân chia ổ đĩa. Việc phân chia này có thể ví như việc tạo ra các ô cửa sổ trong một ngôi nhà; bạn cần xác định từng không gian cho các hoạt động khác nhau. Kích thước phân vùng cho Windows cần phải ít nhất 16GB, nhưng tôi khuyên bạn nên dành khoảng 40GB hoặc nhiều hơn nếu dự định cài đặt nhiều ứng dụng. Điều này sẽ giúp bạn tránh khỏi tình trạng thiếu dung lượng sau này; giống như việc bạn không muốn quá tải tủ quần áo của mình.
Phân chia ổ đĩa
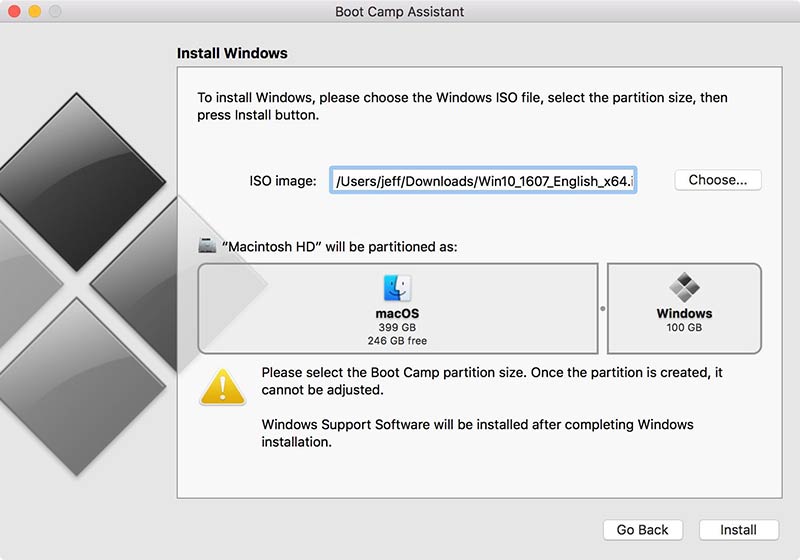
Khi bạn đã quyết định kích thước cho từng phân vùng, đã đến lúc thực hiện thao tác phân chia ổ đĩa. Nhấn vào Partition để tạo phân vùng Boot Camp trên ổ đĩa. Sau khi hoàn thành, bạn sẽ thấy một biểu tượng Boot Camp xuất hiện trên màn hình chính, như một tín hiệu cho thấy bạn đã sẵn sàng bước vào thế giới Windows.
Việc thiết lập phân vùng không chỉ là một thao tác kỹ thuật mà còn là một giai đoạn thú vị. Giống như việc gieo hạt giống cho một khu vườn mới, bạn đã tạo ra không gian để phát triển những phần mềm và ứng dụng mà bạn mong muốn. Hãy nhớ rằng, một không gian được thiết lập cẩn thận sẽ giúp cho mọi thứ trở nên dễ dàng hơn trong tương lai.
Cài đặt Windows 7
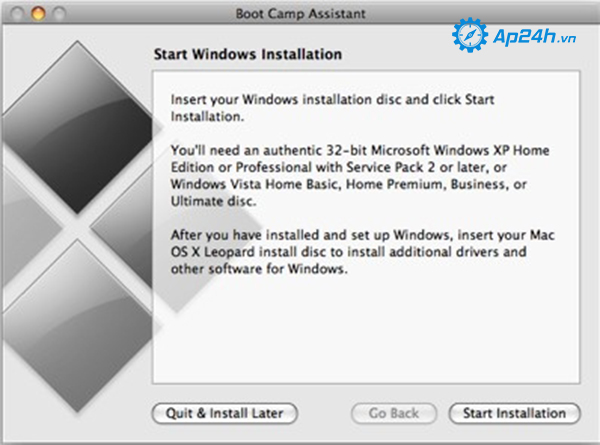
Bước tiếp theo trong hành trình này là cài đặt Windows 7. Hãy chèn DVD cài đặt vào máy tính và nhấn Start Installation. Tại thời điểm này, máy Mac sẽ khởi động lại và bắt đầu cài đặt từ DVD. Khi màn hình xuất hiện yêu cầu bạn chọn phân vùng, hãy chọn phân vùng Boot Camp đã tạo và định dạng nó.
Việc này có thể được ví như một lần nữa tái khởi động cuộc sống của bạn; bạn không chỉ đang thay đổi hệ điều hành mà còn đang mở rộng khả năng của máy tính. Khi mọi thứ đã được cài đặt, bạn sẽ thấy rằng mình đang dần làm quen với môi trường Windows và tất cả những tiềm năng mà nó mang lại.
Hoàn tất cài đặt
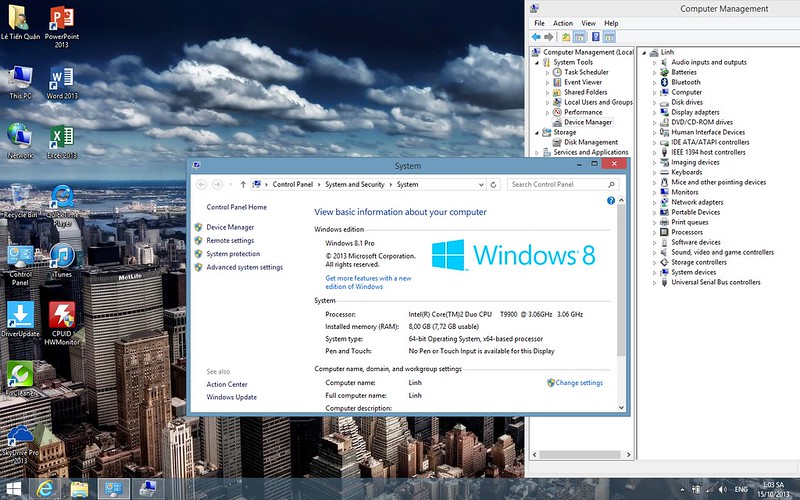
Sau khi quá trình cài đặt Windows 7 hoàn tất, bạn sẽ cần cài đặt các driver cần thiết từ Boot Camp. Hãy chèn DVD macOS, chọn RunSetup.exe và làm theo các hướng dẫn để hoàn tất quá trình này. Việc cài đặt driver giống như việc lắp ráp các bộ phận của một cỗ máy tinh vi; mỗi phần nhỏ đều có vai trò quan trọng trong việc tạo nên một tổng thể hoàn chỉnh.
Đừng quên, việc cài đặt driver là bước quan trọng giúp máy tính của bạn hoạt động ổn định nhất có thể. Nếu bạn bỏ qua bước này, bạn sẽ không thể tận dụng hết sức mạnh mà Windows 7 mang lại. Vậy nên, hãy chắc chắn rằng bạn đã thực hiện đúng và đầy đủ.
Khởi động lại máy
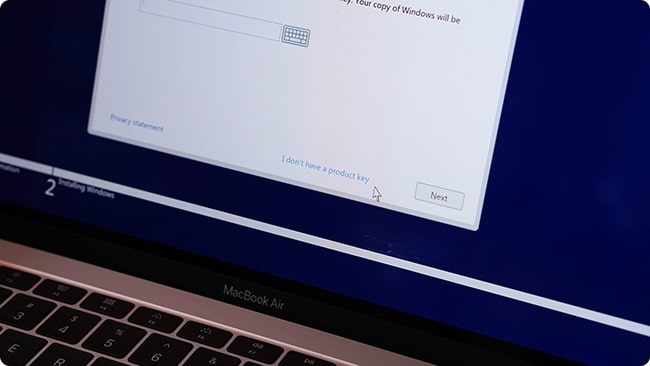
Sau khi bạn đã hoàn tất việc cài đặt driver, máy sẽ yêu cầu bạn khởi động lại. Lúc này, hãy giữ phím Alt để lựa chọn hệ điều hành bạn muốn khởi động vào. Đó là khoảnh khắc hồi hộp, như khi bạn bước vào một hội trường lớn với nhiều cơ hội mới. Bạn có thể chọn giữa macOS hoặc Windows, tùy thuộc vào nhu cầu hiện tại, bạn sẽ lựa chọn hướng đi cho mình.
Có thể nói rằng, việc có thể chuyển đổi giữa hai hệ điều hành cực kỳ tiện lợi; nó tạo ra một không gian linh hoạt cho người dùng, cho phép bạn tối ưu hóa trải nghiệm của mình. Việc lưu giữ những lợi ích từ macOS đồng thời tiếp cận các phần mềm của Windows là điều mà rất nhiều người dùng đang tìm kiếm.
Kết luận
Quá trình cài Windows 7 trên Mac Mini không chỉ là một bước đi mới trong công nghệ, mà còn là một hành trình đầy cảm xúc và học hỏi. Từ việc chuẩn bị phần mềm cần thiết, sử dụng Boot Camp, cho đến hoàn tất việc cài đặt, mỗi bước đều có ý nghĩa riêng của nó. Bạn không chỉ đơn thuần cài đặt một hệ điều hành mới mà còn mở ra cánh cửa tới những khả năng mới, trải nghiệm mới.
Hãy nhớ rằng, dù bạn ở đâu trong hành trình này, sự chuẩn bị và cẩn trọng sẽ giúp bạn đạt được kết quả mong muốn. Nếu bạn gặp vấn đề nào đó trong quá trình cài đặt, đừng ngần ngại tìm kiếm sự trợ giúp từ cộng đồng, nơi mà hàng triệu người cùng chia sẻ những kinh nghiệm và bí quyết quý giá. Hành trình này có thể kết thúc, nhưng những cơ hội mở ra từ nó thì còn mãi.



